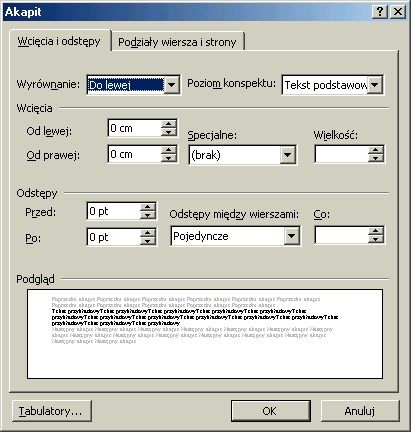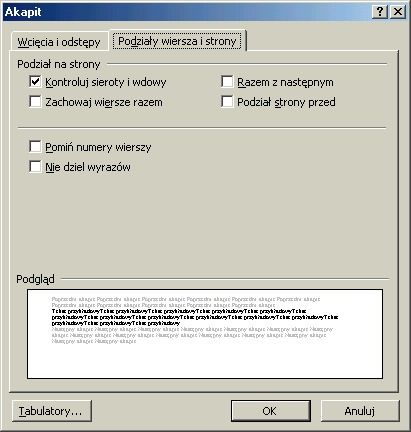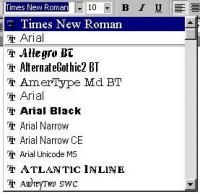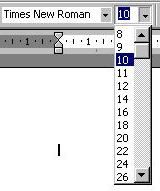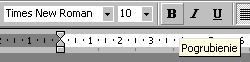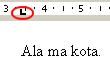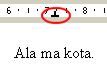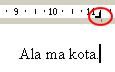Parametry czcionki
Zmian wyglądu pisanego lub już napisanego tekstu możemy dokonać zmieniając parametry czcionki. Jak zwykle można to uczynić na kilka sposobów.
- Zmiana parametrów przed napisaniem tekstu
- Zmiana parametrów po napisaniu tekstu Patrz- formatowanie wprowadzonego tekstu
Zmiany niektórych parametrów czcionki można dokonać w pasku narzędzi- Formatowanie przedstawionym na rysunku niżej.

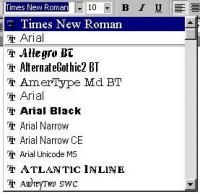
| Aby zmienić krój czcionki z paska narzędzi wystarczy kliknąć na przycisku rozwijalnej listy wyboru i wybrać czcionkę. Jeśli czcionka nie jest widoczna w polu, możesz użyć pasków przewijania. Pamiętaj jednak, że nie wszystkie czcionki mają polskie znaki diakrytyczne. Zmiana rozmiaru również nie sprawi Ci kłopotu. Rozmiar znajdziesz obok kroju. |
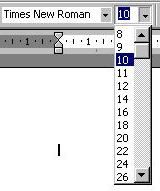
|
Styl to kolejny parametr.
Masz do dyspozycji trzy przyciski: Czcionka pogrubiona (B), czcionka pochylona lub inaczej kursywa (I), czcionka podkreślona (U). Jeśli przycisk jest wciśnięty, to ten parametr jest aktywny. Oczywiście można zmienić wszystkie trzy parametry klikając na nich. | 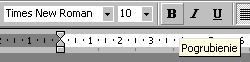
|
Oto przykłady trzech najczęściej używanych czcionek.
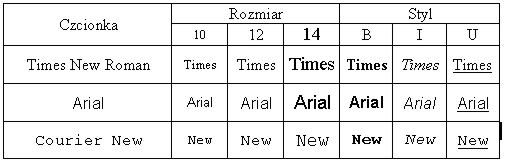
Zmian parametrów czcionki możemy dokonać również wybierając z menu "Format" opcję "Czcionka..." jak na rysunku niżej.

W tym wypadku mamy możliwość dokonania zmian i innych parametrów. Zasada jest jak zwykle prosta. Wystarczy wybrać go klikając na nim. Zwróć uwagę, że masz do dyspozycji trzy zakładki, czyli wiele dodatkowych parametrów.
 Czcionka |
Odstępy między znakami |
Efekty tekstowe
Czcionka |
Odstępy między znakami |
Efekty tekstowe
Akapity
| Po wybraniu z menu "Format" opcji "Akapit..." mamy możliwość dokonania wielu zmian dotyczących formatu akapitu. W otwartym oknie dialogowym masz możliwość zmian parametrów na dwóch zakładkach: "Wcięcia i odstępy" oraz "Podziały wiersza i strony". |
 |
Na zakładce "Wcięcia i odstępy" możemy zmieniać następujące parametry:
- Wyrównanie, czyli sposób formatowania tekstu:
- do lewego marginesu,
- do środka,
- do prawego marginesu,
- wyjustowanie, czyli wyrównanie do lewego i prawego marginesu.
- Poziom konspektu związany jest ze stylami nagłówków, tekstu podstawowego akapitu itp. (Tego raczej nie będziesz używać.
- "Wcięcia"- deklarujesz tutaj rozmiary wcięć tekstu z lewej i prawej strony dla całego akapitu oraz pierwszego wiersza.
- "Odstępy"- możesz określić odstępy między akapitami, a także między wierszami.
W oknie podglądu widzisz wprowadzane zmiany.
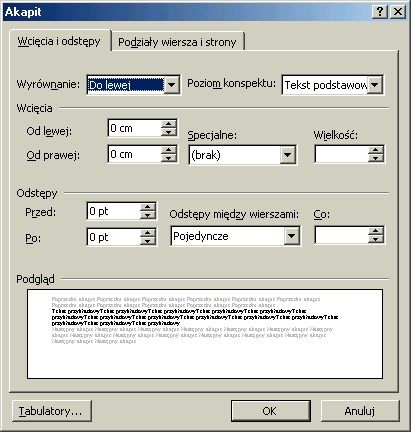
Zakładka "Podziały wiersza i strony" ma kilka ciekawych parametrów.
- "Kontroluj sieroty i wdowy"- zapobiega drukowaniu ostatniego wiersza akapitu u góry następnej strony lub pierwszego wiersza akapitu u dołu strony.
- "Razem z następnym"- zapobiega wstawianiu podziału strony między zaznaczonym i następnym akapitem.
- "Zachowaj wiersze razem"- zapobiega wstawianiu podziału strony w zaznaczonym akapicie.
- "Podział strony przed"- wstawia ręczny podział strony przed zaznaczonym akapitem.
- "Pomiń numery wierszy"- nie wyświetla numerów wierszy w zaznaczonym akapicie.
- "Nie dziel wyrazów"- nie dzieli automatycznie wyrazów w akapicie.
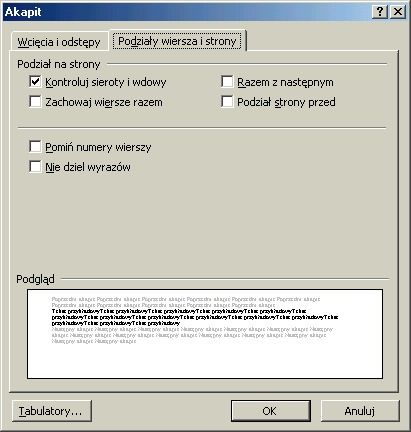
 | I jeszcze jedna ciekawostka "Tabulatory", czyli co się stanie, gdy uderzymy klawisz "TAB"? Znaki tabulacji pojawiają się na linijce wskazując miejsce przeskoku kursora po uderzeniu klawisza "Tab". Istnieją trzy rodzaje tabulatorów ze względu na sposób formatowania wprowadzanego tekstu. |
| Oto przykłady wyrównania tabulatorów: | | do lewej |
do środka | do prawej | 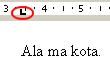 | 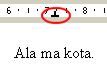 | 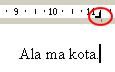 |
|

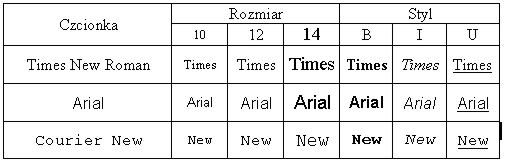

 Czcionka |
Odstępy między znakami |
Efekty tekstowe
Czcionka |
Odstępy między znakami |
Efekty tekstowe